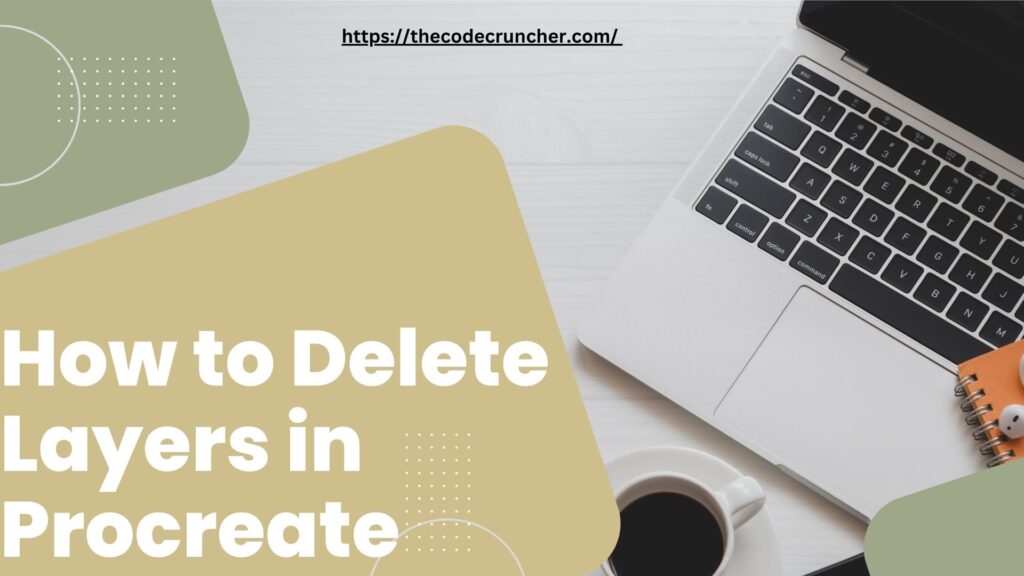Deleting layers in Procreate is an essential skill for digital artists and illustrators. Procreate is a famous and versatile digital art app for the iPad, known for its person-friendly interface and powerful capabilities. Information on how to control your layers correctly, together with deleting them whilst essential, is vital for creating and modifying your virtual artwork. In this guide, we’ll walk you through the steps to delete layers in Procreate.
Understanding Layers in Procreate
Earlier we dive into the procedure of deleting layers, allowing us first to apprehend what layers are and why they’re important in virtual artwork.
Layers in Procreate:
Layers in Procreate paintings are just like obvious sheets of paper stacked on the pinnacle of every different. Every layer can contain different elements of your artwork, permitting you to isolate and manage particular components without affecting the rest of your composition. Right here’s what you want to recognize:
- Layer Order: Layers are stacked in a specific order, with the top layer being the most visible. You can change the order of layers by rearranging them.
- Layer Properties: Each layer can have its own properties, such as opacity, blend mode, and visibility, which can be adjusted to create various artistic effects.
- Isolation: Layers allow you to work on specific elements or details without interfering with the rest of your artwork.
Steps to Delete Layers in Procreate
- Open Your Challenge: release the Procreate app on your iPad and open the venture that contains the layer you want to delete.
- Get entry to the Layers Panel: faucet the layers icon inside the pinnacle proper nook of the screen. It looks as if two overlapping squares. This will open the Layers panel, showing all of the layers of your assignment.
- Select the Layer: within the Layers panel, tap on the precise layer you want to delete. The chosen layer turns highlighted, indicating that it is active.
- Get right of entry to Layer options: at the top of the Layers panel, you may find a wrench icon or settings icon. The faucet in this icon gets the right of entry to a menu of alternatives for the selected layer.
- Pick “Delete”: inside the menu that appears, you’ll see the choice to “Delete.” tap on it to initiate the deletion system.
- Confirm Deletion: A confirmation dialog will appear, asking if you’re sure you want to delete the selected layer. Confirm your decision to proceed.
- Layer Deletion Complete: The layer will be permanently removed from your project, along with any content it contains. Ensure you’ve backed up any important work before confirming the deletion.
Tips for Efficient Layer Management
Efficient layer management is key to streamlining your creative process and keeping your digital workspace organized. Here are some tips to help you make the most of Procreate’s layer system:
- Organise Your Layers: Label and group related layers together to keep your workspace tidy. You can create folders in Procreate to help with this.
- Use Layer Opacity: Adjusting the opacity of a layer can help you experiment with different effects and fine-tune your composition.
- Regularly Save Your Work: Periodically save your project to prevent the loss of important content, especially when making significant changes like deleting layers.
- Experiment with Blend Modes: Procreate offers a variety of blend modes that can dramatically alter the appearance of your artwork. Experiment with these modes to achieve unique results.
- Duplicate Layers: Before deleting a layer, consider duplicating it if you’re unsure about your decision. This way, you can keep a copy for reference.
- Check Your Undo History: If you accidentally delete a layer and want to undo the action, you can check your undo history to recover the layer.
Conclusion
Deleting layers in Procreate is a fundamental skill that every digital artist should master. Whether you’re organising your canvas, removing mistakes, or simplifying your composition, Procreate’s layer management features provide you with the tools you need to create your best digital artwork. Remember, practice and experimentation are key to becoming proficient with Procreate, so don’t hesitate to explore its capabilities and discover new ways to express your artistic vision.
Welcome to our blog We encourage you to get in touch Contact us